Partager votre calendrier dans Outlook web
Utilisez Outlook sur le web pour partager votre calendrier avec des personnes à l’intérieur ou à l’extérieur de votre organisation. En fonction des autorisations que vous leur donnez, elles peuvent consulter votre calendrier, le modifier ou agir comme votre délégué pour les demandes de réunion.

Pour partager votre ou un calendrier vous appartenant, vous devez réaliser la procédure suivante.
Pour avoir accès à un calendrier d'une autre personne, vous devez demander à l'autre personne de réaliser cette procédure.
Pour avoir accès à un calendrier d'une autre personne, vous devez demander à l'autre personne de réaliser cette procédure.
Partager votre calendrier
- Dans la partie inférieure de la page, sélectionner
 pour accéder au Calendrier.
pour accéder au Calendrier. - Dans Calendrier, dans la barre d’outils en haut de la page, sélectionnez «Partager» et choisissez le calendrier que vous voulez partager.
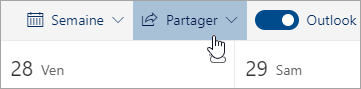
 Remarque : Vous ne pouvez pas partager des calendriers appartenant à d’autres personnes.
Remarque : Vous ne pouvez pas partager des calendriers appartenant à d’autres personnes. - Entrer le nom ou l’adresse de courrier électronique de la personne avec laquelle vous voulez partager votre calendrier.
- Sélectionner la manière dont vous voulez que cette personne utilise votre calendrier :
- Peut afficher mes informations de disponibilité permet à la personne de voir quand vous êtes occupé(e), mais pas d’accéder à des détails tels que l’emplacement des événements.
- Peut afficher les titres et les emplacements permet à la personne de voir lorsque vous êtes occupé(e), ainsi que le titre et l’emplacement des événements.
- Peut afficher tous les détails permet à la personne d’afficher tous les détails de vos événements.
- Peut modifier permet à la personne de modifier votre calendrier.
- Déléguer permet à la personne de modifier votre calendrier et de le partager avec d’autres personnes.
- Sélectionner Partager. Si vous décidez de ne pas partager votre calendrier pour le moment, sélectionner
 .
.

Remarques :
- Lorsque vous partagez votre calendrier avec une personne qui n’utilise pas Outlook sur le web (par exemple, une personne qui utilise Gmail), elle peut uniquement accepter l’invitation à l’aide d’un compte Microsoft 365 ou d’un compte Outlook.com.
- Les calendriers ICS sont en lecture seule, par conséquent, même si vous accordez l’accès à la modification à d’autres utilisateurs, ils ne pourront pas modifier votre calendrier.
- La fréquence de synchronisation de votre calendrier ICS varie selon le fournisseur de messagerie de la personne avec laquelle vous l’avez partagé.
- Les éléments du calendrier marqués comme privés sont protégés. La plupart des personnes avec lesquelles vous partagez votre calendrier voient uniquement l’heure des éléments marqués comme privés, et non le titre, le lieu ou d’autres informations. Les séries récurrentes marquées comme privées afficheront également la périodicité.
Autorisations de partage du calendrier
- Dans la partie inférieure de la page, sélectionner
 pour accéder à Calendrier.
pour accéder à Calendrier. - Sous «Mes calendriers», cliquez avec le bouton droit de la souris sur le calendrier pour lequel vous voulez mettre à jour les paramètres de partage, puis sélectionner «Partage et autorisation»».
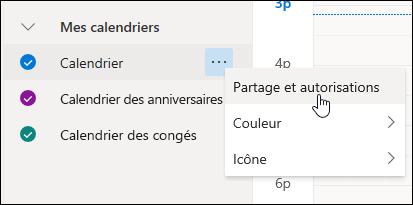
- Recherchez la personne dont vous souhaitez modifier les autorisations, puis choisissez un autre niveau d’autorisations ou sélectionnez
 pour cesser de partager votre calendrier avec cette personne.
pour cesser de partager votre calendrier avec cette personne.
Cesser de partager avec une autre personne l'accès à votre calendrier
- Dans la partie inférieure de la page, sélectionner
 pour accéder à Calendrier.
pour accéder à Calendrier. - Dans le volet gauche, cliquez avec le bouton droit de la souris sur le calendrier que vous voulez arrêter de partager et sélectionnez «Partage et autorisations».
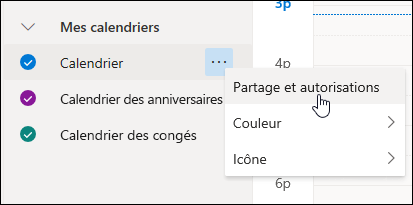
- Par défaut, votre calendrier principal est appelé « Calendrier ». Si vous avez créé d’autres calendriers, vous pouvez sélectionner l’un d’entre eux à la place du calendrier principal. Vous ne pouvez pas supprimer les autorisations de partage de calendriers appartenant à d’autres personnes.
- Choisissez la personne avec laquelle vous voulez arrêter de partager votre calendrier, puis sélectionnez «
 ».
».
La personne est supprimée de la liste des personnes pouvant accéder à votre calendrier. Sa copie de votre calendrier n’est plus synchronisée avec votre calendrier et ne reçoit plus les mises à jour.
Related Articles
Ajouter l'option ZOOM à votre agenda dans Outlook web
Vous pouvez installer l'option «Zoom» pour Outlook pour votre propre usage. Ajouter l'extension «Zoom» dans votre compte Microsoft Allez à Zoom pour Outlook dans le Microsoft App Store. Cliquez sur Obtenir maintenant. À cette fenêtre, inscrire votre ...Ajouter l'option «FindTime» dans votre Outlook web
L'option «FindTime» est un complément Outlook pour la planification des réunions. L’organisateur peut envoyer plusieurs options d'heure pour une rencontre via FindTime et réduire les e-mails de va-et-vient dans la planification. Il est l'alternatif ...Ajouter votre signature dans l'application Outlook web
Voici la procédure pour ajouter votre signature dans l'application Outlook web. Ouvrir un navigateur et ouvrir une page à l'adresse suivante : www.office.com. Entrez vos informations d'identification et ouvrez votre boîte courriel professionnel. ...Formation sur Outlook web (Migration Google - Microsoft) - Mars 2022
Titre: Formation sur Outlook web Public cible: toute la communauté Date de formation: 1er avril 2022 Durée: 91 minutes Animateur: Nelson Jean (technopédagogue, Collège de Rimouski) Objectifs de la formation Voici les objectifs de cette formation: ...Ajouter Google Drive à votre messagerie Outlook web
Ajouter Google Drive à votre messagerie Outlook web Pour faciliter l'envoie de fichier situé dans votre Drive de Google, il est possible d'ajouter un accès à votre Drive de Google directement dans l'outils de messagerie Outlook. Nous allons vous ...