Transférer des vidéos vers Google Drive à partir d'un cellulaire
IOS de Apple (iPhone) 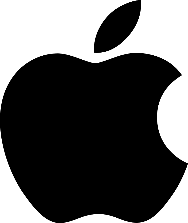
- Branchez votre iPhone à l’ordinateur, avec le câble USB fourni avec votre cellulaire. Autoriser
le déverrouillage du téléphone.
- Cliquez sur ouvrir l’appareil mobile pour afficher les fichiers. Si le répertoire du téléphone n’apparaît pas, allez sur l’icône « Poste de travail » ou « Ordinateur ».
- 108APPLE
- 109APPLE
- 110APPLE
- 111APPLE
- Trouvez le dossier sur le répertoire de l’iPhone : DCIM 4. Dans DCIM, cliquer sur un dossier (exemple) qui pourrait être écrit comme ceci :
- Dans le bon dossier, copiez la/les vidéos sur le bureau. Ne faîtes jamais de transfert direct entre le cellulaire
et Google Drive.
- Ouvrez votre compte Google Drive du Cégep de Rimouski à partir de votre compte Google.
- Importez la/les vidéos dans votre compte Drive. Il faut être patient pour le transfert selon le poids du fichier. Il est important de ne pas fermer la fenêtre pendant la durée du téléversement. Vous pouvez observer le temps restant dans la fenêtre, dans le bas à droite de votre navigateur web.
- Lorsque le transfert est terminé, faite un clic droit sur le fichier et appuyez sur « Partager ».
- Dans le champ de recherche, écrivez le/les noms des personnes à qui vous désirez donner accès. La recherche peaufinera vos résultats au fur et à mesure que vous ajouterez des caractères
À droite du champ d’ajout, vous pouvez spécifier le type d’accès selon le besoin (modification, lecture
ou commentaire) Pour le partage de vidéos, l’option « Lecture » est fortement recommandée.
Vous pouvez écrire un message à la personne pour spécifier la nature de la vidéo. N’oubliez pas
d’appuyer sur le bouton bleu « Envoyer » pour compléter le partage de votre vidéo.
Android de Google (Samsung, Google Pixel, etc.) 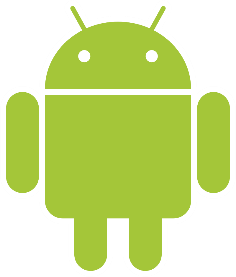
- Déverrouiller votre téléphone. Brancher votre cellulaire à l’ordinateur, avec le câble USB fourni avec
votre cellulaire.
- Sur votre téléphone, appuyez sur la notification «Appareil en charge via USB».
- Sous «Utiliser la connexion USB pour», sélectionnez Transfert de fichiers. Une fenêtre de transfert de
fichiers s'ouvre sur l'ordinateur.
- Copiez la/les vidéos sur le bureau. Ne faîtes jamais de transfert direct entre la cellulaire et Google
Drive.
- Répéter les étapes 6 à 9 de la procédure de l’iPhone pour le transfert pour Google Drive.
Windows Phone de Microsoft 
- Déverrouiller votre téléphone. Brancher votre cellulaire à l’ordinateur, avec le câble USB fourni avec
votre cellulaire.
- Allez sur le poste de travail ou ordinateur et cliquez sur votre téléphone. Plusieurs dossiers vont
s’afficher, sélectionner le dossier Photos.
- Copiez la/les vidéos sur le bureau. Ne faîtes jamais de transfert direct entre la cellulaire et Google
Drive.
- Répéter les étapes 6 à 9 de la procédure de l’iPhone pour le transfert pour Google Drive.

Trucs utiles :
N'oubliez pas de faire une copie de sauvegarde sur une clé USB. Il n'y a rien de pire que de perdre un travail sans avoir une copie de sûreté.
Vous pouvez également renommer vos fichiers avec un clic droit sur celui-ci et appuyer sur * Renommer*. Ils seront plus faciles à identifier.
Créez-vous une structure de dossiers dans votre compte Drive pour faciliter la recherche et le classement de vos fichiers.
Related Articles
Transférer des vidéos dans Google Drive
Voici la procédure pour transférer des vidéos depuis votre caméra à l'intérieur de Google Drive: Branchez la caméra à l’ordinateur, avec le câble USB fourni dans le sac. Si le répertoire de la caméra n’apparaît pas dans l’icône « Poste de travail » ...Transférer vos message de Google à Microsoft Outlook Web
Voici la procédure pour effectuer par vous-même le transfert de vos messages de votre compte Gmail à votre compte Microsoft dans l'application Outlook web. Avant de pouvoir effectuer cette procédure, assurez-vous d'avoir fait un appel de service et ...Partager une capsule vidéo
Les 2 vidéos suivantes proposent 2 techniques pour partager une capsule vidéo: via Google Drive ou YouTube. Partager une capsule vidéo via Google Drive Partager une capsule via YouTubeRechercher efficacement sur Google
Introduction à la recherche Même si vous utilisez déjà des outils de recherche pour trouver de l’information sur Internet, vos résultats de recherche peuvent varier considérablement dépendamment de la syntaxe utilisée, et de l’ordre des mots. À moins ...Ajouter Google Drive à votre messagerie Outlook web
Ajouter Google Drive à votre messagerie Outlook web Pour faciliter l'envoie de fichier situé dans votre Drive de Google, il est possible d'ajouter un accès à votre Drive de Google directement dans l'outils de messagerie Outlook. Nous allons vous ...